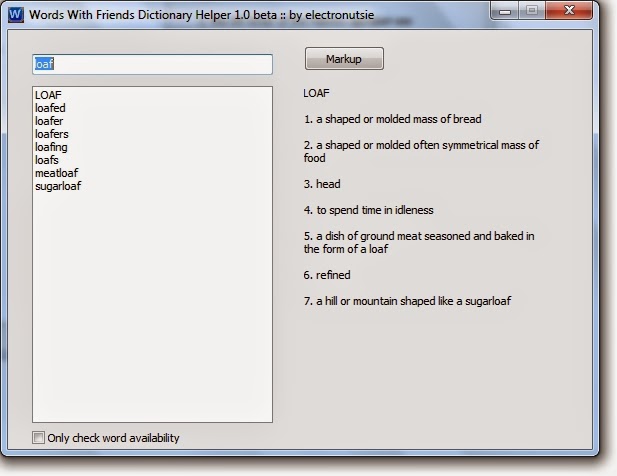Unlike iOS, Android OS has no standard music player capable of showing lyrics while the user is listening to songs. There are some paid and even free options in Google Play for downloading lyrics, but what if you are in an area that has no mobile Internet coverage? The answer is to use a player supporting the displaying of lyrics already embedded into the tracks.
Unfortunately, most MP3 files do not have lyrics embedded into them. A simple way to find lyrics for your MP3 collection and embed song texts into the tracks is by using taghycardia, a highly automated program for improving music metadata.
You can download taghycardia here. When the program is run for the first time, a configuration wizard is displayed. For lyrics discovery, select the option Use for general MP3 autotagging / tag diagnostics, or, if you also want the program to get cover images for your albums online, check Use to download cover art for your MP3 library.
When the program's main window is shown, select the folder of the MP3 album you are about to put on your Android device by pressing the three dots button in the top left corner, then press [ Go ]. Alternatively, just drug and drop the folder onto the program's window.
After taghycardia has processed your album, it shows diagnostic information about it. To make the program get song texts for you, locate the line beginning with the word "Lyrics: ", and double click it.
Once the lyrics are downloaded, press [ Update in Tags ] to embed the texts into the music tracks. Simple as that.
Now the album is ready for the uploading to an Android device. One of the best Android apps that support embedded lyrics is called Rocket Player. Download the free version and open the album you have prepared with taghycardia. To enable the lyrics display feature in Rocket Player, tap the three vertical dots menu in the top right corner of the screen, and choose Lyrics, then select Embedded. Of course, one can choose Downloaded, but for this an always-on Internet connection would be needed.
Now you can read the lyrics of the tracks while playing them!
Unfortunately, most MP3 files do not have lyrics embedded into them. A simple way to find lyrics for your MP3 collection and embed song texts into the tracks is by using taghycardia, a highly automated program for improving music metadata.
You can download taghycardia here. When the program is run for the first time, a configuration wizard is displayed. For lyrics discovery, select the option Use for general MP3 autotagging / tag diagnostics, or, if you also want the program to get cover images for your albums online, check Use to download cover art for your MP3 library.
When the program's main window is shown, select the folder of the MP3 album you are about to put on your Android device by pressing the three dots button in the top left corner, then press [ Go ]. Alternatively, just drug and drop the folder onto the program's window.
After taghycardia has processed your album, it shows diagnostic information about it. To make the program get song texts for you, locate the line beginning with the word "Lyrics: ", and double click it.
Once the lyrics are downloaded, press [ Update in Tags ] to embed the texts into the music tracks. Simple as that.
Now the album is ready for the uploading to an Android device. One of the best Android apps that support embedded lyrics is called Rocket Player. Download the free version and open the album you have prepared with taghycardia. To enable the lyrics display feature in Rocket Player, tap the three vertical dots menu in the top right corner of the screen, and choose Lyrics, then select Embedded. Of course, one can choose Downloaded, but for this an always-on Internet connection would be needed.
Now you can read the lyrics of the tracks while playing them!